|
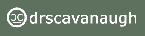








|
|
Class Map with Google Docs Spreadsheet
If you have a Google Docs account you can create a shareable
spreadsheet with a map gadget to display your book map. Begin by
collecting your map location information. For this project the
spreadsheet will have two columns, one for the location information,
either in address or latitude and longitude format and the other column
being for the book information, such as title, author, location
information, etc., which will be be displayed as a tooltip.
To use the Google Map Gadget to create interactive maps based on a collaborative spreadsheet, do the following:
- In Google Docs use the file menu to create a new spreadsheet.
- In the spreadsheet create two columns, label with a name like "Location" and the other column something like "Setting."
- In
the first column enter either the address or the latitude and longitude
of the your location to add to your classmap (ex. "28.6402,
-81025887" or "111 First Street, Mount Dora, Florida 32791").
- In the next column will
be the information about the student or class member, this will be displayed as a tooltip, meaning that either when
the mouse hovers over the map point or when the map point is click the
information from this column is displayed. This information could include their name, group assignment, the name of their location or school (ex. "Terry Cavanaugh" or "Terry Cavanaugh, Fletcher High School")
- If the spreadsheet is complete then
highlight the cells that have the data, if the map is to be made open
for others to add then just highlight the first cells entered.
- Next go to the Insert menu and select the option to add a Gadget.
- In the Add a Gadget window, select the option for Maps, and then select the Map By Google by clicking on the button labeled Add to spreadsheet.
- The map gadget menu should now be on your spreadsheet. In the Range field
set the range to be able to include all the possible data. For example
your spreadsheet may only have one set of example data that you
highlighted so the range may currently state "Sheet1!A1:B2", then
adjust the range to include the number of classmap points that you wish
to add, such as "Sheet1!A1:B25", which would allow for 24 student map entries
to be added to the spreadsheet and displayed on the map. You can always
go back and adjust the range of your Map Gadget.
- In the Title field,
create a title for your map, depending on the purpose of your classmap,
this could be the title of the course or the project name.
- For the Map type use the drop down to select the kind of bookmap display desired (normal, satellite, or hybrid)
- Now click the Apply button to see the map on the spreadsheet. If you like how the bookmap looks then press the Apply and close button.
The classmap can be published onto a different
webpage or course site. Use the down arrow on the Map gadget's bar to select
the desired option.
To make the map collaborative you have a few choices: you can either use a form for data entry or set the spreadsheet itself to being collaborative.
Using Forms
With you classmap spreadsheet open do the following:
-
From the spreadsheet's menu, select the option for Form.
-
Next choose the option to Create a form.
-
The form editing window will automatically open using the information from your form including the title, and the headings from your two columns. Change the material in the text box to provide instructions to the users, such as what you want them to include in their location information and their description.
-
Next edit the form questions, by clicking on the question and then clicking on the pencil icon. You should not edit the Question Title box, just leave the names the same, but you can add Help Text for each box if you desire (such as a formatting example). Make sure that the box for Make this a required question is checked. Then click on the Done button for each question.
- Now select the Edit confirmation from the More actions menu. Here you can change the response so that the students know that their data has been added. Then click Save.
- Either copy the location URL for the published form to place within your course environment so that you can direct the students to the form for completion or copy the Embed code from the More actions menu to place the code in your course space.
Collaborative Spreadsheet
To have your spreadsheet be set for collaboration do the following:
- With your bookmap's spreadsheet displayed click on the Share button.
- Depending on the level of openness for collaboration you will either select one of two options: 1) Invite people... to have only a selected number of people invited to participate or 2) Get the link to share... to make the bookmap fully open to anyone.
- Using the Invite people... option
you will list the email addresses of those you wish to invite to add
information to the spreadsheet. For example if a class or group of
students working from a text, then you could add all their email
address to the Invite list in the Share with others window.
- With the Get the link to share...
option, a new pop-up window will display. Select the option to Allow
anyone with the link to view and then put a check in the box for Also
allow them to edit. Copy the link information to either add to your own
web space or send by email. Then click on the Save and Close button.
- Now
on your class or school website post the link for the students to use
to get to the bookmap to be able to add their own data.
NECC Handout | Study Data
SITE Presentation | Transactional Distance | Community Building
Technology Mapping |